
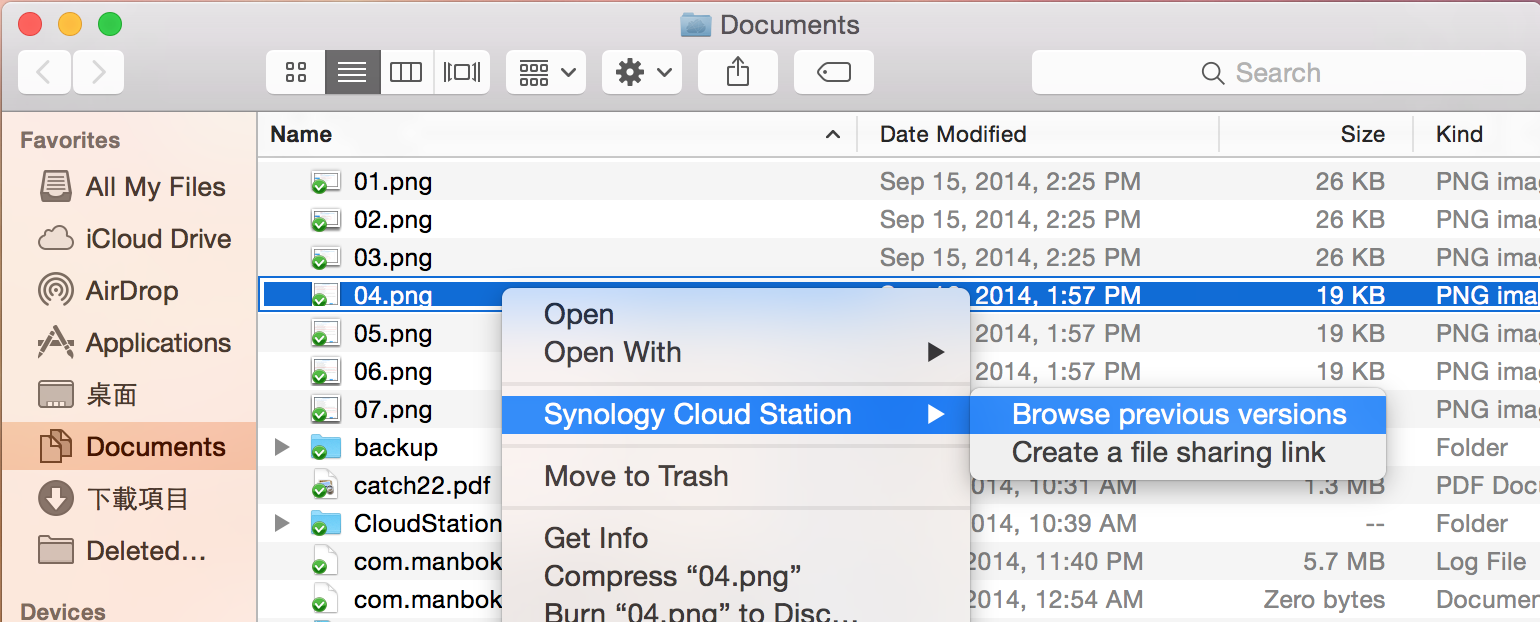
- #Synology cloud station backup tutorial install
- #Synology cloud station backup tutorial update
- #Synology cloud station backup tutorial series
In the next step you will need to register an application in Azure AD. Select ‘OK’ to begin configuration of the package: You will be asked to login to your Synology account (created during initial setup):įinally, you should see ‘Package Activated’. Select ‘Activate’:Īccept the privacy statement then select ‘Next’: You will be prompted to run through the activation wizard. Search for ‘Active Backup for Microsoft 365’, then select ‘Install’:
#Synology cloud station backup tutorial install
You’ll need to install a ‘Package’/App to do this. Now to the topic of this blog post – backing up your Office 365 data. Install Active Backup for Microsoft 365 & Configure a Backup Task I enable ‘checksum’ to validate data integrity:Ĭonfirm your settings then hit ‘Apply’ to create your shared folder: If you choose to encrypt, keep your key in a VERY safe place!: Give the folder a name and description and select the disk/volume: Under the ‘File Sharing’ category select ‘Shared Folder’: Go to Main Menu and select ‘Control Panel’. You will use this location later in the article. Once your first volume is created, you can move on to the next steps:Ī preparation step required for Office 365 back up is to create a shared folder for your data. Select the drives that you want to include:Ĭonfirm your settings and click ‘apply’ to start building your volume: I only have 1 disk installed so opted for ‘Quick’: Click the Main Menu button at the top left, then select ‘Storge Manager’: Once you have logged in you will need to setup your disk. Login using the admin account you created: However, I was able to use my QuickConnect URL to get there. In my case this did not happen, nor did a page refresh work. This should redirect you to the login page. You will be given your unique QuickConnect URL which you can use to access your NAS on and off your network e.g. Amount other things, this gives you access to your NAS remotely without having to configure your network and is required to use Office 365 backup: Give the device a name and create an admin account:Ĭreate a Synology account. Ĭlick ‘Install Now’ to install the latest updates: If that does not work for you, you’ll need to discover its IP address e.g. The Synology NAS can be accessed using the following URL on port 5000:
#Synology cloud station backup tutorial update
This guide is demonstrated on the Synology DS920+ running firmware DSM 6.2.3-25426 Update 3. You cannot complete the initial setup wizard without it. Review of the management interface including the process to restore and export your back up data.ĭevice & Office 365 Backup Setup Device Setup Basicsīefore you power up the device make sure you have installed at least 1 drive. I’ll do so using a mixture of video and written content. In this guide I will take you through the basics to get your back up configured and take you through the management interface including the process to restore and export.
#Synology cloud station backup tutorial series
You can check out which models support Office 365 backup here, but as a rule of a rule of thumb the Plus, xs/xs+, SA, and FS series should support it. I got my hands-on a Synology DS920+ which is a small form factor 4 bay unit. This is where a Synology NAS can help, and they come in all shapes and sizes to meet your needs.
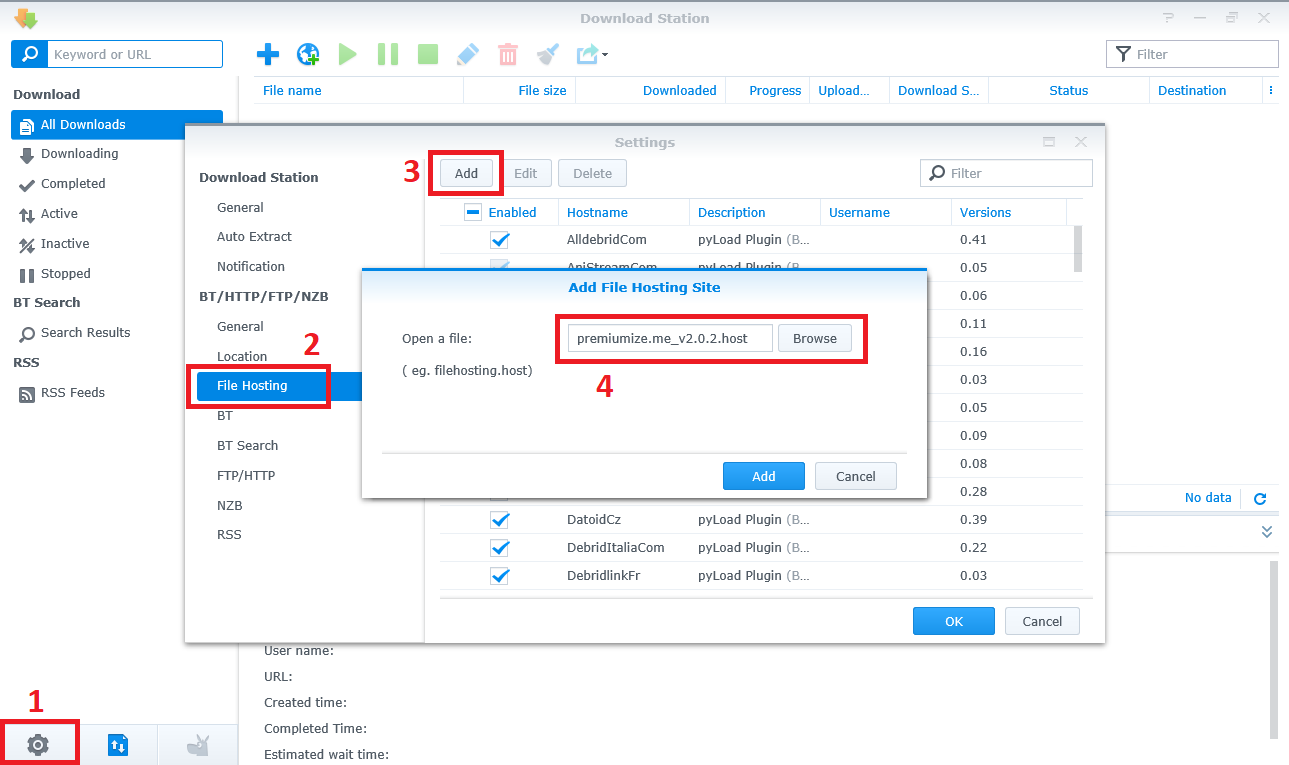
If Office 365 went down for a considerable period, you would not have access to your data for the durationĪn Office 365 backup solution can help address these points, and one that you physically own can ensure you meet data sovereignty and compliance laws in your region.



 0 kommentar(er)
0 kommentar(er)
